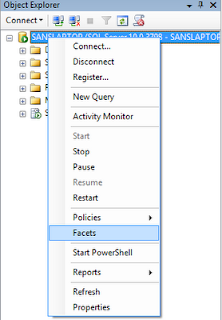Problem
| Solution
|
Installation
|
While installing error- “Insert Disk” | There is an old speednet CAB file present in OS installation folder. Please search for sp*.cab file in C:\Windows or C:\Winnt folder. If found delete them. Then install the package afresh |
While installing system is asked to be restarted every time. | Check whether Service Pack SP 4 for Windows 2000 or SP3 for XP systems are installed.
|
While installing – error MSDART.dll file | If the following error occurs during the Client installation – “The Procedure entry point couldn’t be located in the dynamic link library MSDART.DLL.” When the error occurs – Click on OK. Then next it will show a file registration error – Click on Ignore. Then again the MSDART.DLL error occurs . Click on OK Then next it will show another file registration error – Click on Ignore Now it will install. Now package gets installed. This error will not cause any problem in the package. Note: If any Version Conflict messages appears, then keep the existing files in the system and continue the installation. |
At the end of the installation error – “Path not Found” | Click on Retry button to continue. If this doesn’t solve the problem, reinstall the client component. |
Active X Component Error – Found at any stage during installation. | Check whether Service Pack SP 4 for Windows 2000 or SP3 for XP systems are installed. Also install MDAC 2.7 If using Speednet 3.1 then download the 3.1.1 version from site. |
Installation problem in Vista System for the first time | Right click on the setup.exe file and select option. This will install the package without any problem. Also register all the dll files which are in the SpeedNet Client Installation folder. To register the dll: · Right click on Dll file and select Open with · Select Browse option and go to Windows\System 32 folder. Select Regsvr32 file · Select open and ok button in the subsequent forms. · This will show the successful registration message. · If this process is not registering the Dll then :- please uninstall the SpeedNet client and ensure that old installation files doesn’t exist in the system. Then go to start->Run and type msconfig. A System Tools window opens. Click on Tools option. Search for option from the list. Select it and click on Launch. Restart the system then install the SpeedNet client and then register the Dlls. At the end don’t forget to go to msconfig ->Tools and select and launch and restart system. Note: Enable User Account Control is a must as it is a new security component in Windows Vista. |
|
|
Configuration – Database Creation
|
While creating the database, message appears as – “Unable to load the configuration file” | Uninstall the SpeedNet Client component from Control Panel –Add Remove Programs and reinstall it. |
While creating the database, “Speed Net found an illegal tampering of information... Quitting” | Uninstall the SpeedNet Client component from Control Panel –Add Remove Programs and reinstall it. |
While creating database error – “SQL Server error. Please close all applications” | This is the error related to Hard disk. Check the following. · Drive letter provided is wrong · POSPCC and POSPCCBackup files exist in hard disk · No space in the hard disk. |
While creating the database error – “Specified SQL Server not found” | The Server name provided is wrong. Please also check whether you have installed SQL as Instance. If so, edit the SQL Server name with SQL Instance name. |
While creating the database error “Login failed for user SA” | The SQL Password typed is wrong. |
In vista – shared file is not being accessed at the end of client installation. | In cases where new systems are supplied to project arrow offices, some problems in accessing server component folder even after sharing this folder may occur due to architecture of new OS installed in these systems. IN such case system administrator should overwrite defaults permissions given to SpeedNet server folder : To do this they can follow the procedure below: If it is vista operating system do the following steps before configuring the permissions: 1. Go to Start->Run and type msconfig 2. Under Tools, select Disable UAC and click on Launch button given below. 3. Restart the system. 4. Applying the permission changes to SpeedNet server folder as given below. Permissions:
7) Right click SpeedNet Server folder, select Properties ->Security tab and click on button therein. 2) Select the user if already present in the list there or Click on Edit and then button. Type everyone and click on OK. 3) In the next screen, check on permission for Allow. 4) Click on advanced 5) Uncheck the check box . A new option screen appears wherein click on remove button 6) Now click on OK button and Ok button in the previous screen. 7) Share the SpeedNet server folder and assign full permission to user on shared folder.
Give similar permissions to user as above. |
|
|
Configuration – Other Issues
|
While configuring, the required SPC name is not found for selection. Then how to install? | The procedure is explained in the SpeedNet Hand Book supplied along with 3.1 version release and the copy of the same is available in Speednet 3.1 CD. (Refer 2.8) |
Error Inserting Offices to OfficeMaster –Could not bulk insert. File ‘SPCMaster.txt’ does not exist | This problem is solved in Speednet 3.1.1. You are using older version. Please download the 3.1.1 version and upgrade. |
While configuring at linked office, Linked office name not found for selection. How to install? | The procedure is explained in the SpeedNet Hand Book supplied along with 3.1 version release and the copy of the same is available in Speednet 3.1 CD. (Refer 2.9) |
“Automation Error” at the time of configuration | Solution 1: Dll Registry problem. Please open the Speednet client folder path (C:\Program Files\Speednet default folder) . Register all the dll files using the regsvr32 file. Procedure to register: 1. Right click on The dll file 2. Click on – Open with option 3. Browse – C:\Windows\System32 4. Select the file regsvr32.dll 5. Click on Ok to register. If it is Vista System and there is problem in registration of Dll files, please see the solution given at the heading – as to how to register the dll files in vista. |
While configuring Error - "Text property read only" | This is the problem with old cab file remaining in the system during fresh installation of SpeedNet 3.1.1 Uninstall Speednet client from Add Remove programs Search for C:\Program Files\Speednet folder ( Its default path of client folder) . If exists delete it. Now go to search option ( or Find) of windows and search for spcl*.cab file in C:\Windows folder. If any such file exists delete it. Then install the Speednet Client 3.1.1 afresh. |
Login
|
While starting the package itself, there is error “Error in Opening the Connection 70. Permission denied” | This problem would have occurred in Vista systems. As a solution, right click on the SpeedNet exe and click on Run As Administrator option and click on Allow to run the package. |
While logging in it says the user is already logged in other system. | This problem is solved in Speednet 3.1.1. You are using older version. Please download the 3.1.1 version and upgrade. |
Error while logging in – “Not a valid Password” | This is mdb file access error through the client system. Check the sharing permissions of the SpednetServer folder at server system. Whether the XP client user has been given full permission to access the folder. If by giving permission if the problem is not solved, then reinstall the SpeedNet Server component and share it afresh with full permission to
(BNPL Module – old bill data will be lost with the re installation of SpeedNet Server) |
Error while login – “BNPL Database is not found in the specified path” | This problem is solved in Speednet 3.1.1. You are using older version. Please download the 3.1.1 version and upgrade. |
Login is very slow and takes too much time. | Login as Supervisor – Use Tools->Delete Old data option. Use Truncate option to truncate the log files of POSPCC and POSPCCBackup. (Please ensure that no one uses SpeedNet at that time, else DB will be corrupt) |
While Logging in Vista Systems, when selected user, given password and click on OK, package simply exists without any message or error | Right Click on the Speednet.exe which is in the SpeedNet client path (default client path is C:\Program Files\SpeedNet) and click on.
If this is not working then please share the SpeedNet Server folder in the Server System with Special Permission as given in the instruction at the heading
|
Shift Begin /Shift End
|
|
While making Shift End error – it gives BNPL Error / Pending Message error | This problem is solved in Speednet 3.1.1. You are using older version. Please download the 3.1.1 version and upgrade. |
While making the Shift Begin – it shows the error that system date and time is incorrect. | Please check whether the System date is Current Date. From SpeedNet 3.1 onwards , package will not allow to make the Shift Begin for a date for which already Shift Begin and Shift End are done. |
While making shift End – it shows a big list of non dispatched bags. | This is not an error. Please read the SpeedNet User Manual or for details on Non Dispatched Bag List. |
While making the Shift End – Package exists automatically | Please read the SpeedNet User Manual for details on Shift End for Non Dispatched Bag List. If the list contains huge number of pending bags due to incomplete work in the package, then this happens. Reinstallation is the solution. |